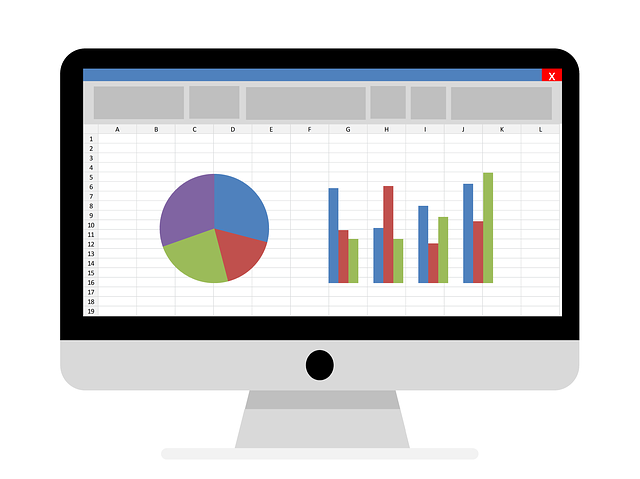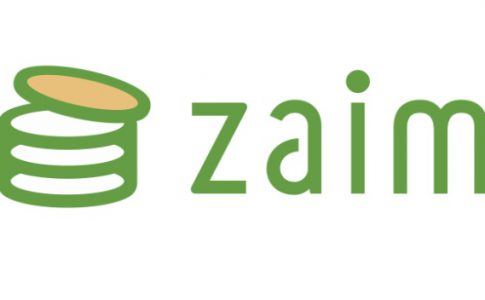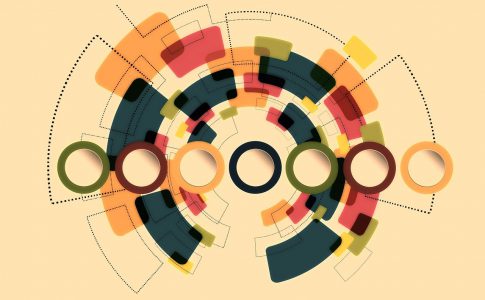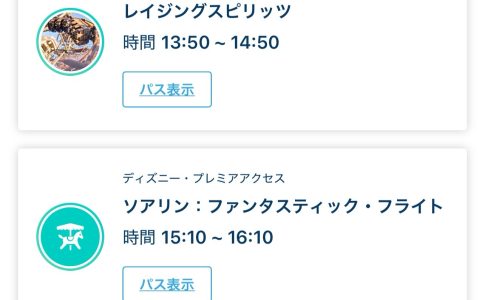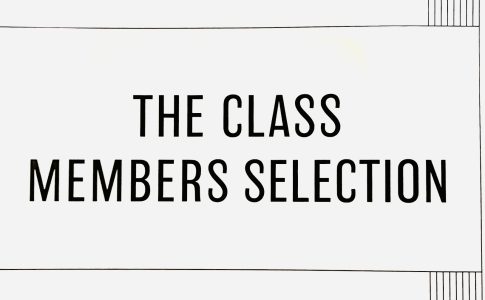マネーフォワードとPayPayの自動連携は現在も非対応となっています。
ですが、マネーフォワード MEのiOS版アプリVer.13.12から新機能がリリースされたことにより、PayPay連携において管理が非常にラクになりました。
自動連携ではありませんが、以前よりに簡単にPayPayで支払った金額をマネーフォワードと連携させることができるようになっています。
今回はマネーフォワードの新機能を活用したPayPay連携の手順について説明していきます。
また、メリットも合わせて解説していきますの参考にしてみてください。
それではいきましょう!
目次(読みたいところをクリック!)
OCR読み取り機能とは?
OCR読み取り機能とは?
アプリの共有機能で共有された画像を解析して、画像から日付・明細名・金額を読み取り、マネーフォワード MEにその情報を共有する機能です。
マネーフォワード公式HPより引用
この機能はPayPay専用の機能ではありませんが、現状PayPayのみ対応しているとのことです。
電子レシートの読み取り機能を活用するメリットとは?
今回追加された新機能を活用するメリットとしては次の通りです。
- 手入力する手間が省ける(金額の入力間違いがなくなる)
- テキスト明細にお店の情報が記載される
- 管理がラクちん(PayPayの支出と収入のどちらにも対応している)
これまでPayPay用に口座を作成して、PayPayで支払った際に、マネーフォワードにて金額を手入力していました。
この手間がなくなるのが非常に大きなメリットですね。
また、電子読み取りのため、どこで支払ったのかお店の名前が自動でテキスト欄に表示してくれるのも嬉しいですね。
支出だけでなく収入の場合も対応してくれているので、自動連携ではないものの、管理が非常にラクちんになりました。
マネーフォワードとPayPayの連携手順
それでは、実際の画面を見ながら反映手順を説明していきます。
【事前準備】マネーフォワードにてPayPay用の口座を作成
まず、マネーフォワードにてPayPayを利用する場合は、事前に口座を作成する必要があります。
作成手順に関しては、公式のHPよりご参考ください。
※上記で作成された口座は「Web版サービス」で作成可能です。アプリ版サービスでは作成できません。
※上記で作成された口座は、アプリ版サービスの下部メニュー「口座」より確認可能です。
※ 以前からPayPayの口座を作成済で手入力している場合は、自動でPayPayの口座に入力されるので操作方法を確認して明細を保存してください。
マネーフォワード公式HPより引用
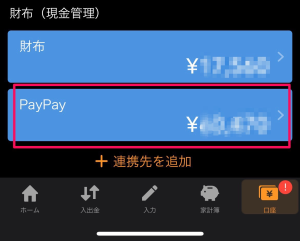
ちなみに僕は、「口座」タブの「+連携先を追加」から「現金管理(財布)」を選択して、名称を「PayPay」に変更して活用しています。
この状態でも今回の電子読み取り機能を活用することができています。
【反映手順】マネーフォワードのPayPay連携
続いて、反映手順としては以下のステップになります。
- PayPayアプリの残高をタップする
- マネーフォワードに反映させたい項目(金額)をタップする
- 共有ボタンをタップして、iPhoneの共有機能にてマネーフォワードアプリをタップする
- ハッシュタグ「#paypay #ペイペイ」が表示されたら、「投稿」をタップする
- マネーフォワードアプリで「共有された明細」が表示されるので内容を確認する
- マネーフォワードで振り分けたい項目(カテゴリ)を設定する
20秒ほどあれば反映が可能です。
詳しくは、実際の画面をお見せしながら手順を説明していきます。
①PayPayアプリの残高をタップする
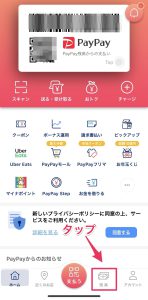
PayPayアプリを立ち上げたら、「残高」のタブをタップします。
②マネーフォワードに反映させたい項目(金額)をタップする
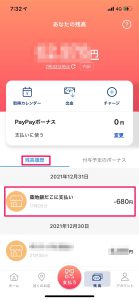
残高履歴の一覧が表示されるので、マネーフォワードに反映したい項目(金額)をタップします。
③共有ボタンから、マネーフォワードアプリをタップする
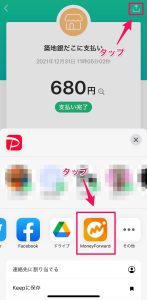
右上の共有ボタンをタップすると、連携したいアプリが表示されます。このiPhoneの共有アプリ機能にて、マネーフォワードをタップします。
マネーフォワードアプリのバージョンを最新(更新)にすることを忘れないようにしましょう。
古いバージョンのままだと、iPhoneの共有リスト(app 候補)に表示されないので、更新は忘れずに実施しましょう。
④ハッシュタグ「#paypay #ペイペイ」が表示されたら、「投稿」をタップする
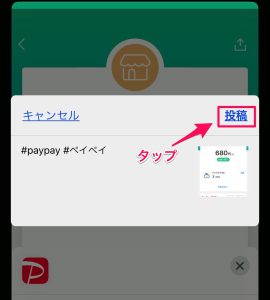
共有すると、画面にハッシュタグで「#paypay #ペイペイ」が表示されます。
このハッシュタグの文字は変更せずに、右上の「投稿」をタップします。
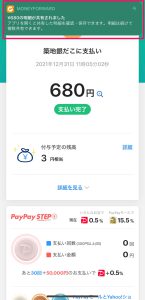
マネーフォワードに共有されたことが画面上部に通知されます。
⑤マネーフォワードアプリで「共有された明細」が表示されるので内容を確認する
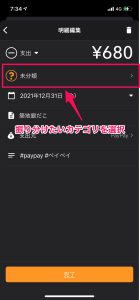
続いて、マネーフォワードのアプリを立ち上げます。
立ち上げるとすぐに「共有された明細」にて、さきほどPayPayで共有した項目(金額)が表示されます。
便利な機能ですが、読み取り精度が完璧ではありません。時々、金額の桁が間違ってマネーフォワードに表示される場合があります。その際は、上記画面より手で修正する必要があります。
改善策としては、「読み取り時に精度を優先する」のチェックをオンにすることで、少し精度があがります。
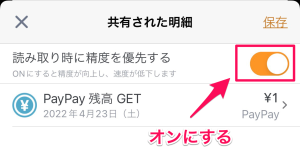
⑥マネーフォワードで振り分けたい項目(カテゴリ)を設定する
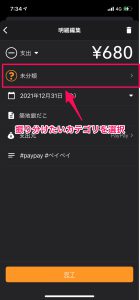

最後に、振り分けたい項目(カテゴリ)を選択すれば完了です(未分類を食費に変更するなど)。
最後に
いかがでしたでしょうか。
マネーフォワードPayPayの自動連携でなくても、ここまで連携できればかなり管理が楽になりました。
また、今回PayPay連携が楽になったことで、マネーフォワードにおけるキャッシュレス決済との利便性が格段に向上しています。
これを機に、キャッシュレス生活にまだ切り替えていない方は切り替えることを推奨します。
マネーフォワード1つあれば、常に自分のお金の状態をリアルタイムで把握できるようになるからです。
お金の管理がきっちりできているできていないかの差は、想像以上に大きいといえます。今後5年先、10年先に後悔しないためにも、お金の管理能力を高めていきましょう。
それではまた!!






.jpg)